篇一:Flash CS5课件制作基础知识
1.1 Flash动画的基本原理与概念
动画出现得很早,有了电影,就有了动画。Flash动画与传统动画相比,只是创作技术和手段不同,但基本原理是一致的。所以要理解Flash动画,就必须先了解动画的基本原理,在此基础上再理解Flash动画的原理,以及其中的一些基本概念。
1.1.1 动画的基本原理
当物体从人视觉范围移开后,其形象并不会马上从人眼视网膜上消失,而是会停留大约一秒钟,这叫做视觉暂留原理。人们首先根据这个原理发明了电影,对物体进行连续照像,每秒照24幅图像,每幅图像叫做1帧,然后以相同的速度,即每秒24帧的速度播放出来,静止的图像就形成了活动的电影了。动画片的原理与电影的原理一样,只不过图像是画出来的而非拍摄的,而且一般动画片每秒钟播放的画面只有12帧,这样播放效果和电影相比,就显得没有电影流畅,有一些跳跃感,形成了和电影不同的特殊效果。Flash动画的基本原理也是一样的,静止画面连续播放就成了动画,也就是说,每一段动画都是由一幅一幅连续的静止画面组合而成的。
1.1.2 Flash动画的基本概念
1.关键帧与非关键帧
早期制作动画片的工作量是非常大的,每秒钟需要绘制12幅图片,因此一部动画片是需要很多人协同工作才能完成的。而用Flash制作动画片,工作量则大为减轻,Flash的“聪明”之处在于它能根据两幅不同的图片,“猜出”这两幅图片中间的一些图片。因此,在用Flash制作动画时,只需要绘制一些关键的图片,而那些中间不那么重要、过渡性质的图片则可以留给Flash完成。例如,想制作一个圆从甲地移动到乙地,再移动到丙地的动画,如图1-1所示,只需要绘制3帧图片,即圆在甲地的图片,圆在乙地的图片,圆在丙地的图片,而圆在两地之间的图片,则全部由Flash自动完成。在Flash中,绘制的这3
第1章 Flash CS5课件制作基础知识 3
幅关键的图片叫关键帧,由Flash自动生成的那些过渡性的图片叫做非关键帧,也可以叫普通帧。
2.位图和矢量图
如果用放大镜仔细观察报纸上的一幅图片,会发
现这幅图片其实是由一个一个的小点组成的,每个小
点就叫做一个像素,每个像素有自己的颜色和位置, 这种由一个个像素组成的图就叫位图。显然,如果把图1-1 关键帧与非关键帧示意图 一幅位图放大,这些小点就会“原形毕露”,形成“马
赛克”,看着让人不太舒服,如图1-2所示。一幅位图的像素越多,它的分辨率就越高,这幅图也就越精细。用相机拍摄的图片都是位图。一幅图片的像素越多,图片就越清晰。图片的大小一般以图片的长有多少像素、高有多少像素描述,如800×600像素,就是说长有
800个像素,高有
600个像素。计算机屏幕大小的设置用的就是像素,
Flash的舞台大小也是用像素表示的,如Flash默认的舞台大小就是550×400像素。
图1-2 放大前后的位图
有些用手工绘制的图并没有用相机所拍摄的图那么复杂,如一个每一点颜色都一样的正方形,如果也是“一点一点”地描述它就显得太“浪费”了,完全可以用另一种方式——数学函数的方式去描述它,如从哪里到哪里是什么颜色、多粗的线条,里面填充的是什么颜色等。这种图就叫矢量图,也叫向量图。显然,矢量图这种“一片一片”描述的方式比位图这种“一点一点”的描述方式要简单得多,因此矢量图的体积非常小,以矢量图为主的Flash动画当然也就非常小了。当然矢量图的最大优点还是无论放大多少倍都不会失真,不会出现“马赛克”。可能有的读者想,既然矢量图这么好,为什么还要位图呢,都用矢量图不更好吗?注意,矢量图只适用于那些手工绘制的比较“简单”的图片,而自然界中的景物非常复杂,根本不可能“一片一片”地描述,因此大多数图片还是位图。
Flash擅长处理矢量图,在舞台上用鼠标绘制的图形都是矢量图。Flash也可以处理位
图,可以把外部位图导入文件后进行各种操作,甚至还可以把不太复杂的位图转换成矢量图,因此,Flash对图形的操作功能比较强大,足可以满足一般的课件制作要求。
3.帧频
帧频是指每秒钟播放画面的帧数。在Flash CS5中,默认的帧频是24,也就是每秒播
4 跟着案例学Flash CS5课件制作
放24帧画面。Flash以前的版本默认的帧频是12。帧频是可以改变的,帧频越大,播放速度越快,画面也越流畅。
1.1.3 用Flash做课件的优势
一般来说,大多数课件制作的学习者都是老师,都会有自己的教学任务,即使是信息技术老师或电教老师,也还是有很多其他诸如网络管理、硬件维护等事务,很少会有专职的课件制作教师。因此,课件制作的学习基本上都是业余进行的,由于精力有限,选择一个好的软件就很重要。
做课件有许多软件可以选择,如简单易学的电子演示文稿PowerPoint、交互功能强大的Authorware、专业的课件制作软件课件大师等,选择用Flash做课件的优点主要有以下几个方面。
1.采用矢量图
如前所述,矢量图的特点是画面无论放大多少倍都不会出现“马赛克”,因此课件在播放时,可以随时将画面放大观察每一个细节,而画面品质不会下降。
2.课件体积小
Flash对图片、音乐的压缩率非常高,一个精美的Flash课件一般就几万字节,大的也不过一两千字节,不像Authorware做的课件动则几百兆字节,小巧的体积可以使课件很方便地用U盘携带,更方便在网络上传播。
3.能方便放心地安装使用
Flash制作生成的课件可以自带播放器,在任何计算机上都可以播放使用,不需要像Authorware那样带一大堆驱动程序,还要调整屏幕分辨率,不用担心播放不了或节外生枝。
4.绘图及动画制作能力非常强
用Flash可以制作出非常漂亮、精美、复杂的动画,这一点是其他很多课件制作软件所不具备的。例如,PowerPoint和Authorware只能制作非常简单的动画,也只能画非常简单的图,稍复杂一些的动画就制作不了,稍微复杂一点的图也绘制不了。因此很多人用PowerPoint和Authorware制作课件时,遇到稍微复杂的动画都是用Flash制作后再导入。
5.强大的交互功能
所谓课件的交互功能强,是指人可以灵活、方便地操作课件,课件的智能性比较高。用Flash的脚本语言可以随心所欲地控制课件。而且用Flash的编程功能可以实现很多其他课件制作软件制作不了的功能。
6.能非常好地支持视频播放
Flash在5.0及以前版本中都不支持视频,在Mx版本时可以将视频导入Flash文件中。
第1章 Flash CS5课件制作基础知识 5
由于视频文件体积一般都比较大,操作很不方便,甚至容易死机。在Mx2004版本后,Flash对视频的处理进行了改进,将视频编码成flv文件,放置在Flash文件外,用外部视频播放器播放文件,方式与Authorware对视频的处理一样,这样使原来用Flash制作课件的一个不足之处较好地得到了解决。而flv则成了运用最广泛的视频格式之一,现在很多视频网站上的视频文件就是flv格式。
正因为Flash的这些优点,使其不仅在课件制作中,而且在其他领域中都得到了广泛运用,如可以用其制作MTV、网站广告、产品功能展示作品等。当然,Flash本就不是专为课件制作而设计的,课件制作不过是其功能之一。
另外,从目前课件制作的发展趋势来看,Flash已经成了课件制作软件的首选,成了主流的课件制作软件,这点也非常重要。因为如果一个软件用的人越来越少,被边缘化,那学习这样的软件注定是没前途的,学习所花的精力也会被浪费。
当然,学习Flash可能会比学习PowerPoint花费稍多一些的精力,毕竟它比PowerPoint功能更强大,更专业。但大家不要被Flash吓住了,不用担心这么好的课件制作软件自己时间有限学不了,因为Flash的学习程度是可以自己把握的,没有精力可以学得浅一些,学会做一般的课件是没有任何难度的,只需要一个星期就足够了。入门后就可以根据自己的兴趣和特长再决定学习方向了,对绘图有天赋、有美术基础的读者可以在动画上深钻;对编程有兴趣的读者可以学习编程,做一些智能程度比较高的理科课件需要用到这些知识。或者说不愿再深钻下去,也足以做绝大多数课件。
1.2 了解Flash的工作界面
对于一个从来没有用过类似的图像处理软件的读者来说,打开Flash CS5后,可能会被其工作界面中的各种面板、工具、菜单命令弄得眼花瞭乱。但实际上,在课件制作中,有些命令和工具很少用到,甚至从来不会用到,而经常用的工具,在使用中自然会熟悉起来。所以初次接触Flash时,只要对这些有一个基本的了解和印象就可以了,不需要去刻意地记。
1.2.1 Flash CS5的获取和安装
首先,要检查计算机的配置是否符合软件安装的如下系统要求:
? Intel Pentium4 或AMD Athlon64处理器。
? Windows XP SP2或SP3或Windows Vista SPI或Windows 7操作系统。
? 至少1GB内存。
? 至少3.5GB可用硬盘空间用于安装。
? 至少1024×768分辨率的彩色显示器,16位显卡。
? 安装Apple QuickTime7.6.2或更高版本。
QuickTime是一种视频播放软件,当Flash导入某些视频时,需要用这款播放器解码视频。可以从下面的网址免费下载并安装QuickTi
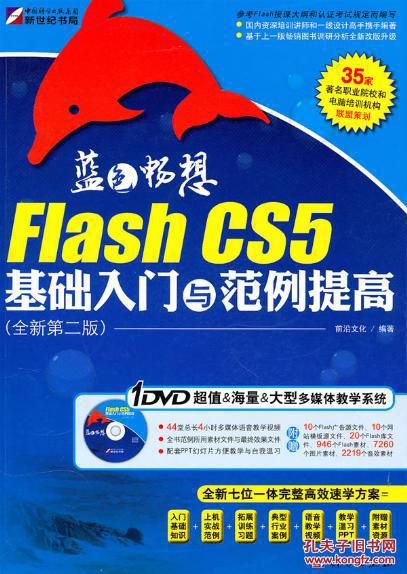
/quicktime/download/
6 跟着案例学Flash CS5课件制作
Flash CS5可以购买,也可以在Adobe公司的网站上下载,但下载的是试用版,试用期只有30天,超过这个时间就无法使用了。
在浏览器中输入如下网址:
/downloads/
网页上列出了Adobe所有的软件。选择Adobe Flash Professional CS5即可下载试用版。 解压缩后,双击setup.exe即开始安装。
1.2.2 Flash CS5不同组合的工作区
在桌面双击Flash CS5图标,启动Flash CS5,看到启动界面。启动界面可分为3块,下面是时间轴,右边是“属性”面板,当然这两个面板现在都是灰色不可用,剩下的左上方最大的一块分为三栏,如图1-3所示。左边显示的是从模板创建文件及打开最近编辑过的文件,中间一栏是新建各种文件,右边一栏是一些学习目录。选择中间“新建”中的ActionScript 3.0,新建一个Flash文件,进入其工作界面,如图1-4所示。
图1-3 Flash CS5的启动画面
一个功能强大的软件会有很多面板、工具箱,虽然这些面板都可以通过菜单调出来,但直接放在桌面上肯定会更方便。在课件制作中每个面板都可能会用到,而屏幕又容量有限,用更专业的术语说是“工作区”容量有限,如何取舍排列这些面板就成了一个问题。在Flash早期版本中,这些窗口和面板都是固定位置的,重要的窗口和面板都已经固定在工作区中,其他用得稍少的面板需要用时再通过菜单调出,用完了再关闭。这种设计不需要使用者操心工作区的设置,但缺少了灵活性,不能照顾使用者各自不同的操作习惯。在FlashCS5中,设计者根据不同类型的使用者设计了几种不同组合的工作区,不同类型的使用者就可以根据自己的喜好,选用不同的组合风格,这样就有了很大的灵活性。具体来说,有以下这些类型:
? 动画:
图1-4即是这种组合模式。顾名思义,动画模式就是在动画制作时可以用这
种模式。动画制作需要绘图、需要创建动画,这种模式把绘图和动画制作常用的面板组合起来,如“颜色”面板、“动画预设”面板、“对齐”面板等都是绘图和动画制作时常使用的面板。
篇二:flashcs5基础教程
flash cs5基础教程-使用舞台和工具面板
出处:ps123.net时间:2012-04-05人气:21926我来评论
相关下载:
Adobe Flash CS6简体中文版
教程贴士:在正式进入到flash cs5的学习之前,我们要先来了解一下,flash的界面介绍及工具的应用!
使用舞台和工具面板
使用舞台
「舞台」是您在建立 Flash 文件时放置图像内容的矩形区域。编写环境中的舞台代表 Flash Player 中的矩形空间,或是当播放时显示文件的网页浏览器窗口。若要随工作情形改变舞台的检视,请放大或缩小舞台。使用网格线、导引线和标尺可以协助您安排舞台上的项目。
时间轴和舞台内容。
缩放舞台若要在屏幕上检视整个「舞台」,或是以高显示比例检视绘图中的特定区域,请变更显示比例等级。最高显示比例依监视器的分辨率与文件大小而有所不同。舞台的最小缩小显示值是 8%。舞台的最大放大显示值是 2000%。
?若要放大显示某个元素,请选取「工具」面板的「缩放」工具
显示之间切换,可以使用「放大」或「缩小」修改选项 ( 选取「缩放」工具时,位在「工具」面板选项区域中),或按 Alt + 单击 (Windows) 或按 Option + 单击 (Macintosh)。?若要放大显示绘图中的特定区域以填满窗口,请在「舞台」上使用「缩放」工具拖曳出矩形选取范围。
?若要放大或缩小显示整个「舞台」,请选取「检视>放大显示」或「检视>缩小检视」。?若要以指定的百分比放大或缩小显示,请选取「检视>显示比例」,再从子选单选取百分比,或从文档窗口右上角的「缩放」控件中选取百分比。
?若要将「舞台」缩放到完全符合应用程序窗口,请选取「检视>显示比例>符合窗口大小」。
?若要显示目前影格的内容,请选取「检视>显示比例>显示全部」,或从应用程序窗口右上方的「缩放」控件中,选取「显示全部」。如果场景是空白的,就会显示整个舞台。?若要显示整个「舞台」,请选取「检视>显示比例>显示影格」,或从文档窗口右上角的「缩放」控件中选取「显示影格」。
?若要显示舞台周围的工作区,或检视场景中部分或全部在舞台区域外的元素,请选取「检视>贴上板」。贴上板会以浅灰色显示。例如,若要让鸟儿飞进影格中,可以先将小鸟放在舞台外的贴上板内,然后以动画方式将它带入舞台区域。
移动舞台检视当舞台放大时,您可能无法看到全貌。若要变更检视而不变更显示比例,请使用「手掌」工具移动「舞台」。
?在「工具」面板中选取「手掌」工具,然后拖曳「舞台」。若要暂时在「手形」工具和其它工具之间切换,请按住空格键再单击「工具」面板中的工具。
使用标尺
标尺出现时,会沿着文件的顶端及左侧显示。您可以将标尺中使用的度量单位,由默认的像素变更为其它单位。当您在显示标尺的情况下移动「舞台」上的元素时,标尺上会出现代表元素尺寸的线条。
?若要显示或隐藏标尺,请选取「检视>标尺」。
?若要为文件指定标尺的度量单位,请选取「修改>文件」,然后从「标尺单位」选单中选取单位。
使用导引线
标尺显示时 ( 「检视>标尺」),您可以将水平和垂直导引线从标尺拖曳到「舞台」上。如果您建立巢状时间轴,则只有当建立巢状时间轴所在的「时间轴」为作用中时,可拖曳的导引线才会显示在「舞台」上。
若要建立自定义导引线或不规则导引线时,请使用导引线图层。
?若要显示或隐藏绘图导引线,请选取「检视>导引线>显示导引线」。备注:如果在您建立导引线时,可以看见网格线且已开启「网格线对齐」,则导引线会网格线对齐。
?若要开启或关闭贴齐导引线功能,请选取「检视>贴齐>贴齐导引线」。备注:当导引线落在网格线之间时,贴齐导引线的功能会优先于网格线对齐。
?若要移动导引线,请使用「选取」工具,在标尺上任一处单击,并将导引线拖曳到「舞台」上想要放置的位置。
?若要移除导引线,请在解除锁定导引线的情况下,使用「选取」工具将导引线拖曳到水平或垂直标尺上。
?若要锁定导引线,请选取「检视>导引线>锁定导引线」,或是使用「编辑导引线」(「检视>导引线>编辑导引线」) 对话框中的「锁定导引线」选项。
?若要清除导引线,请选取「检视>导引线>清除导引线」。若是在文件编辑模式中,就会清除文件中的所有导引线。若是在编辑组件模式中,则只会清除用在组件中的导引线。设定导引线偏好设定
1 选取「检视>导引线>编辑导引线」,然后执行下列任一步骤:
?若要设定颜色,请单击颜色方块中的三角形,然后从面板中选取导引线颜色。预设的导引线颜色是绿色。
?若要显示或隐藏导引线,请选取或取消选取「显示导引线」。
?若要开启或关闭贴齐导引线功能,请选取或取消选取「网格线对齐」。
?选取或取消选取「锁定导引线」。
?若要设定「贴齐精确度」,请从弹出式选单中选取选项。
?若要移除所有导引线,请单击「全部清除」。「清除全部」可以移除目前场景中的所有导引线。
?若要将目前设定储存为默认值,请单击「储存预设」。
2 单击「确定」。
使用网格线
网格线会在所有场景中,以图案后面的一组线条显示于文件。
显示或隐藏绘图网格线?请执行下列其中一项:
?选取「检视>网格线>显示网格线」。
?按下 Control + ' ( 单引号) (Windows),或是 Command + ' ( 单引号) (Macintosh)。开启或关闭网格线对齐功能?选取「检视>贴齐>网格线对齐」。
设定网格线偏好设定1 选取「检视>网格线>编辑网格线」,然后选取所需的选项。2 若要将目前设定储存为默认值,请单击「储存预设」。
关于主工具栏与编辑列
位于应用程序窗口顶端的选单列,其中的选单包含控制功能的命令。
编辑列就在舞台上方,其中包含编辑场景和组件与更改舞台显示比例等级的控件与信息。使用工具面板
「工具」面板中的工具可供您绘图、绘制、选取和修改图案以及改变舞台的外观。「工具」面板可分为四个区域:
?工具区包含绘图、绘制与选取工具。
?检视区包含在应用程序窗口里缩放与调整的工具。
?颜色区包含笔画与填色颜色的修改选项。
?选项区则包含目前选取工具的修改选项。修改选项会影响工具的绘制或编辑作业。如果要指定编写环境中要显示的工具,请使用「自定义工具栏」对话框。如果要显示或隐藏「工具」面板,请选取「窗口>工具」。
选取工具?请执行下列其中一项:
?单击「工具」面板中的工具。依所选取的工具而定,「工具」面板下方的选项区中可能会显示该工具的一组修改选项。
?按工具的键盘快捷方式。如果要检视键盘快捷方式,请选取「编辑>键盘快捷方式」(Windows) 或「Flash >键盘快捷方式」(Macintosh)。在 Macintosh 上,可能需要移动鼠标才能看到新的指针。
?若要选取弹出式选单中的可见工具 ( 例如「矩形」工具),请按下可见工具的图示,然后从弹出式选单中选取另一项工具。
自定义工具面板
如果要指定编写环境中要显示的工具,请使用「自定义工具栏」对话框,新增或移除「工具栏」上的工具。
当在一个位置上显示多项工具时,会显示群组中最顶端的工具 ( 最近使用的工具),且在其图示的右下角会有一个箭头。这个箭头表示弹出式选单中还有其它的工具。弹出式选单中所有工具都可以使用相同的键盘快捷方式功能。在图标上按住鼠标按键时,群组中的其它工具就会出现在弹出式选单中。
1 若要显示「自定义工具栏」对话框,请执行下列步骤之一:
?(Windows) 选取「编辑>自定义工具栏」。
?(Macintosh) 选取「Flash >自定义工具栏」。「可用的工具」选单表示目前可使用的工具。「目前选取范围」选单指出的工具,目前已指定给「工具」面板中选定的位置。
2 若要浏览工具以找出要指定给其它工具的位置,请单击「工具」面板影像中的工具或使用箭头。
3 若要将工具加入选取的位置,请在「可用的工具」清单中选取该工具,然后单击「增加」。您可以将工具指定给一个以上的位置。
4 若要从选取的位置移除工具,请在「目前选取范围」卷动清单中选取该工具,然后单击「移除」。
5 如果要还原「工具栏」板面,请单击「自定义工具栏」对话框中的「还原默认」。6 单击「确定」套用您的变更,并关闭「自定义工具栏」对话框。
使用快显选单
快显选单包含与目前选取范围相关的命令。例如,在时间轴窗口中选取影格时,快显选单便包含建立、删除以及修改影格与关键影格的命令。在许多位置上的很多项目与控件中都有快显选单,包括在舞台上、时间轴中、「组件库」面板中以及「动作」面板中。?在项目上右键单击 (Windows) 或按 Control + 单击该项目 (Macintosh)。
篇三:第三章 Flash CS5中的绘图(中职教案——原创)
Flash CS5中的绘图
目录
一.
二. 导读:主要是阐述FLASH绘图中所需要掌握的基本知识和实际意义。 基础知识:包括基本工具的使用,直线、曲线、形状的绘制,节点的增加、删除,线条的调整和一些技巧,颜色的填充和使用,复制和旋转等问题。
三. 实例练习:通过两个实例:(1)绘制一盏酒精灯 (2)绘制一朵花,学习基本绘图工具的使用方法。
四. 知识拓展:将位图变为矢量图以及对着样图进行绘制的方法,打消读者对绘图的畏难之心。
五.
总结和阐述绘图对于实际课件的运用。
一. 导读:在课件制作中,常常需要用到大量的图片素材,但是有时候即使在网上穷搜,
也难以找到合适自己使用的图片,在这个时候,就需要自己动手绘制图画了。绘制图画,是FLASH的基本技能之一,FLASH提供了多种工具方便用户绘图,我们经常用到的工具有:
二、绘图基础:
下面我们对上述重点工具进行一些简单的说明。我们也可以通过实验,熟悉和掌握基本绘图的方法以及各个绘图工具的使用。
(1) 选择工具:顾名思义,选择工具就是可以对工作区中的各个形状、文字、位图
和元件进行选择的工具。但是实际上,它并不仅仅是个选择个工具而已,还可
以对线条和形状进行各种各样的调整。
① 选择:直接点选某个物体可以选择这个物体。需要多选,可以拖动鼠标进行
框选,也可以按住SHIFT键分别点击多个物体。
② 移动:可以在物体上按下鼠标拖动该物体,多选后,可以批量移动物体。
③ 对线条和形状进行变性操作:
a.
移动鼠标到线条直线的中间部分附近,鼠标指针变成,这时按
住鼠标拖动,可以对线条进行曲线操作。比如:
b.
移动鼠标到图形的转角部分,鼠标指针变成可以对转角进行拖
拉操作。比如:
(2) 部分选取工具:选择这个工具后,形状或者线条会显示一个个节点,使用该工
具可以选择和移动单独的节点,配合DELETE键也可以删除单独的节点。比如:
(3) 变形工具:可以对物体的大小、长、宽和颜色进行变形。比如:
①形状的变化:
②颜色的变化:
(4) 钢笔工具:可以以点和线的形式绘制复杂的图形,一般用来绘制大致上的
轮廓,然后配合港币工具组的其他工具进行节点的调整美化。比如:
其他工具我们将会在下面的例子里面通过实例进行讲解。
三、 实例练习:
实例一:绘制酒精灯的方法
1. 首先使用钢笔工具对半个酒精灯的轮廓进行绘制
(1) 轮廓不需要很标准
(2) 绘制半个酒精灯是为了复制这样会更加对称
(3) 如果在绘制的时候需要参考线可以使用视图菜单中的标尺和显示网格选项
2. 使用转换锚点工具对直角进行弯曲处理
3. 使用选择工具,对半个酒精灯进行框选,按住ALT,使用选择工具进行拖动,可以直接
复制出另外一半酒精灯。
4. 选择另外一半酒精灯,选择菜单中的“修改”——“变形”——“水平翻转”,然后将
两边合在一起,中间的线条可以去掉了。
5. 使用线条工具在酒精灯底部绘制一条直线,以后用来绘制酒精。使用刷子工具绘制灯芯。
6. 使用椭圆工具绘制一个椭圆形,使用选择工具按住ALT键可以拉出一个尖角。
7. 绘制好一个火焰形状之后,按住ALT键,移动形状,复制出两个,再进行缩小操作,得
到下面的形状
8. 选中整个火焰,在菜单中选择“修改”——“组合”,或者直接使用CTRL+G,将火焰合
成一个整体。
9. 选择灯芯,按F8变成一个图形元件。